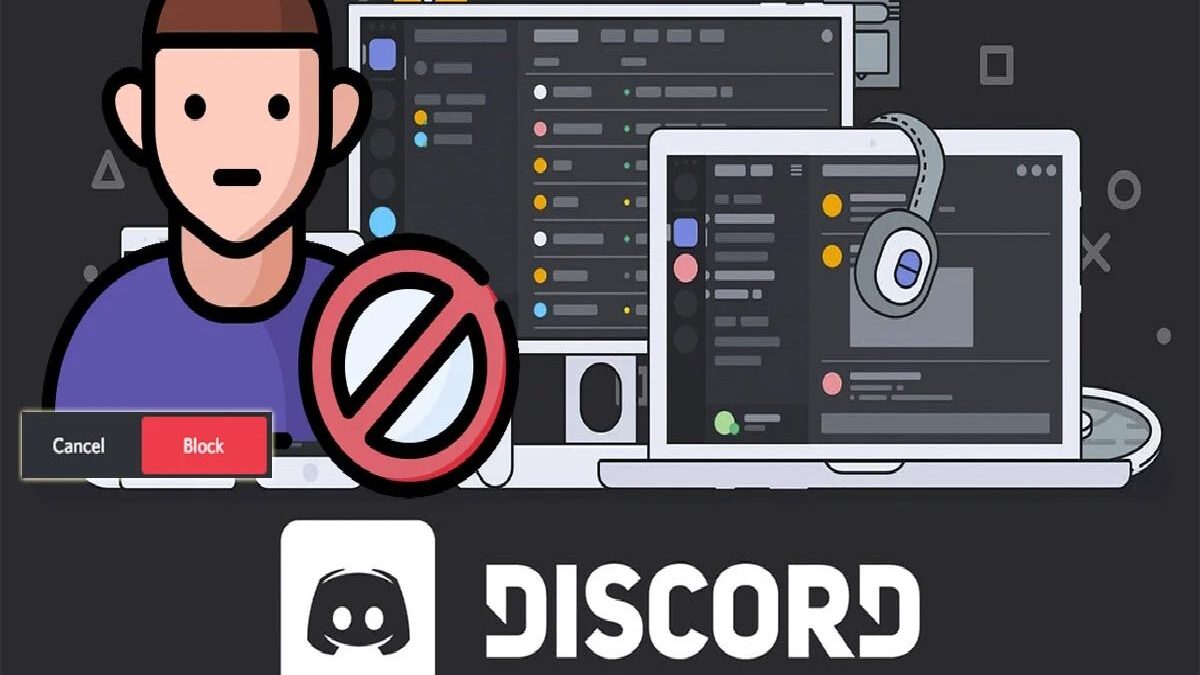Introduction
How to fix Discord keeps crashing – Dissension is one of the most useful correspondence applications. Sadly, even probably the greatest innovative advances are not completely without imperfections. For this situation, one of the most common issues is that the disunity crashes on startup.
You are trying to log in to your account and open the app. It initializes but boom; it crashes immediately. While it may be a one-time thing for some, this error can be quite annoying when it occurs repeatedly.
Today we will answer every one of your questions, and we will offer you one; however, every one of the potential answers for escaping this pothole. Whether you’re utilizing Discord in a work area or versatile, this guide will outfit you with every one of the devices you want in case of a Discord startup crash.
Why does discord retain crashing?
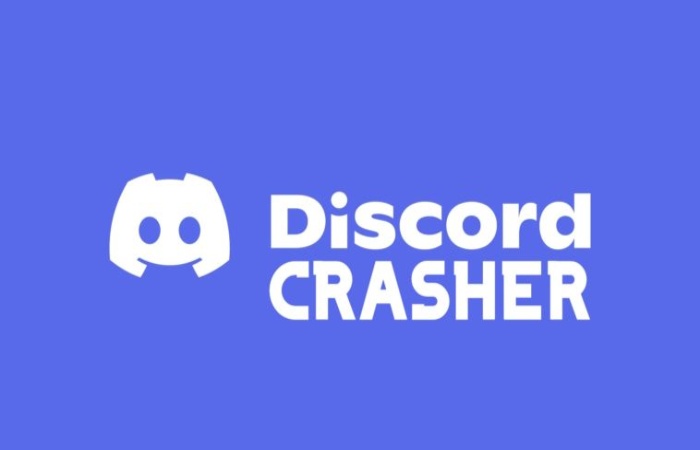
These are the most well-known justifications for why Discord continues to crash on your gadget.
- Update Error: Many users reported crashing the app after updating to the latest form. In this case, you have nothing to concern about. It’s just a bug in the software itself and will probably be resolved soon.
- Corrupted Files – Some corrupted files may have reached your local storage or cache. This can cause not only crashes but also delays. But don’t worry, we’ve roofed how to fix it in no time at all below.
- Outdated driver – You may use the wrong or outdated device drivers. Updating your drivers usually fixes this problem.
- Storage Issues – If you’re experiencing crashes on a mobile device, it’s time to check the storage. Some features within Discord might be taking up additional space. Also, other apps or background performances can be to blame.
How to fix Discord crash on startup
On the off chance that the application on your PC continues to crash on startup, the following are three things you can attempt. The first is the most constant answer for this blunder.
- Deletion of cached data and local storage
- Turn off compatibility mode
- Reinstall the app
- Disable hardware acceleration
- Enabling Legacy Mode
Deletion of cached data and local storage
After involving Discord for some time, it stores documents, pictures, and different information on your gadget. These transitory documents are put away in Cache. The reserve can likewise find ruined documents that cause the application to crash. Eliminating this is a straightforward answer for this issue. Also, relax; every one of your documents will stay protected and in one piece.
Here is how to do it:
- Go to the exploration bar of your Windows explorer. Type %AppData%discord in the field and press enter.
- Find the folder called Cache. Right-click on it and select delete.
- Then find another folder called Local Storage. Delete this too.
- Try to start Discord again and check if it works.
If the desktop smashes when you try to open it, this should resolve the issue. However, if this doesn’t work, several other fixes should help.
Turn off compatibility mode.
Compatibility mode is a mechanism that allows you to access previous versions and software files. It also ensures that the app works smoothly according to your operating system. However, this feature can sometimes hinder Discord’s performance. You can try incapacitating it to fix the problem.
- Make sure you have completely exited the app.
- Go to the Discord icon and right-click on it.
- Go to properties.
- Click on the compatibility tab.
- You will find the compatibility mode here. Uncheck the box that says Run this program in compatibility mode. Compatibility. Turn off compatibility mode. >
- Then select Apply and then OK.
- Launch Discord to see if this has worked.
Reinstalling the app
If the tricks mentioned above don’t work and you can still open the app, you need to reinstall the app. This is how you do it.
- From the search option of your Windows Explorer, go to Control Panel
- Under Programs, you will see Uninstall a program. Click on it. Uninstall a program.>
- Right-click on Discord and click uninstall
- You should also ensure that all remaining app cache and data are declared. For that, type %AppData%in your search box.
- Find Discord and delete it.
- Download the app and reinstall it.